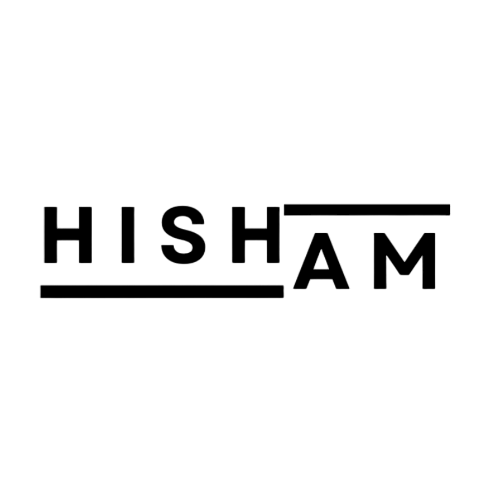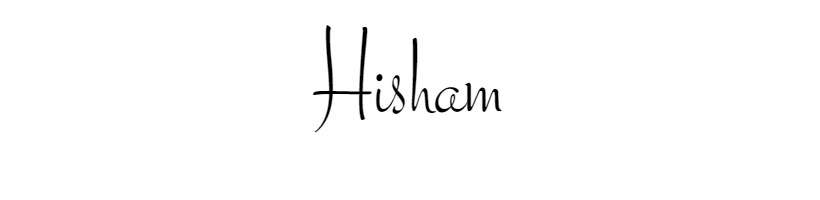If you’ve been working with Google Analytics 4 (GA4), you might have encountered instances where the user_id field appears empty. This can be confusing and frustrating, especially if you rely on user identification to understand behavior patterns and track user journeys across sessions. Here’s a closer look at why this happens, and how you can work around it to get the data you need.
Why Is the user_id Empty in GA4?
In GA4, the user_id field is typically empty for a few main reasons:
-
-
User Consent and Privacy Regulations
-
-
In many regions, privacy laws like GDPR and CCPA require explicit user consent to collect certain types of data. If a user doesn’t consent to tracking, GA4 will not capture identifying information like the
user_id.
-
-
-
Consent management tools (such as OneTrust or Cookiebot) may also block
user_idcollection until a user agrees, resulting in empty fields in GA4 if consent is not granted.
-
-
-
-
-
Session-Based Tracking without User Login
-
-
GA4 is session-based by default, which means it assigns a unique identifier to each session (like
session_id) but doesn’t automatically associate this with auser_idunless you specifically set it.
-
-
-
If your website or app doesn’t require users to log in, GA4 won’t have a way to populate the
user_idfield. In these cases,user_idremains empty, as there’s no way to tie the session to a specific user.
-
-
-
-
Data Collection Timing and Implementation Issues
-
-
Sometimes, the
user_idvalue may be set incorrectly or too late, causing it to not be included in the data sent to GA4. For example, ifuser_idis assigned after the initial page load, it won’t be present in the initial hit data unless it’s configured to update.
-
-
Misconfigured tags or incorrect variable references in Google Tag Manager (GTM) can also result in an empty
user_idin GA4.
-
Workarounds to Handle Empty user_id in GA4
While there’s no way to force user_id collection when privacy or technical constraints prevent it, there are workarounds that can help improve your tracking accuracy and gain better insights into user behavior.
-
- Explore Cross-Device Reports (if available)
-
- If you’re using a system with CRM data or other cross-device identifiers, consider integrating GA4 with BigQuery. This allows you to join GA4 data with external data sources that might have a unified user ID.
-
- Although this requires technical setup, it’s a powerful way to enrich your GA4 data and create a more holistic view of user behavior across devices.
-
- Explore Cross-Device Reports (if available)
Key Takeaways
-
- Empty
user_idvalues in GA4 are common and often unavoidable due to privacy regulations or technical constraints.
- Empty
-
- Use alternative identifiers like
client_idor session-based tracking to gain insights into user behavior whenuser_idis unavailable.
- Use alternative identifiers like
-
- Implement custom identifiers for logged-in users and leverage Consent Mode to fill in data gaps in a compliant way.
-
- Consider using BigQuery integration for cross-device tracking when you have access to additional data sources.
-
- Use
client_idas an Alternative
-
- GA4 assigns a unique
client_idto each device, which persists across sessions on that device (unless cookies are cleared).
- GA4 assigns a unique
-
- By combining
client_iddata with other behavioral metrics, you can analyze user activity at a more granular level, even ifuser_idis unavailable.
- By combining
-
- Note that
client_iddoesn’t provide cross-device tracking likeuser_iddoes, but it still gives a sense of engagement and behavior on a single device.
- Note that
-
- Use
-
- Implement a Custom Identifier for Logged-In Users
-
- If your site has a login feature, you can set up a custom
user_idusing Google Tag Manager. This ensures that GA4 receives auser_idfor authenticated users.
- If your site has a login feature, you can set up a custom
-
- To do this, configure GTM to capture the user’s ID upon login and pass it to GA4. This can be done by creating a custom dimension or using GA4’s
user_idfeature if privacy regulations allow.
- To do this, configure GTM to capture the user’s ID upon login and pass it to GA4. This can be done by creating a custom dimension or using GA4’s
-
- Make sure to add logic in GTM to apply this only when consent is given, to stay compliant with privacy laws.
-
- Implement a Custom Identifier for Logged-In Users
-
- Use Consent Mode with GA4
-
- Google’s Consent Mode adjusts data collection based on user consent choices, helping you get partial data when full consent isn’t given.
-
- Consent Mode uses machine learning to model conversions, filling in gaps from users who decline tracking. While this doesn’t replace
user_idtracking, it can help you estimate user engagement and conversion rates.
- Consent Mode uses machine learning to model conversions, filling in gaps from users who decline tracking. While this doesn’t replace
-
- Use Consent Mode with GA4
-
- Build Segments Based on Available Identifiers
-
- Instead of focusing solely on
user_id, consider building segments using alternative identifiers, such asclient_idor session-based metrics likesession_id.
- Instead of focusing solely on
-
- Segmenting users by device, location, or behavior can help create a fuller picture of user activity, even if
user_idis missing for some users.
- Segmenting users by device, location, or behavior can help create a fuller picture of user activity, even if
-
- Build Segments Based on Available Identifiers
-
- Explore Cross-Device Reports (if available)
-
- If you’re using a system with CRM data or other cross-device identifiers, consider integrating GA4 with BigQuery. This allows you to join GA4 data with external data sources that might have a unified user ID.
-
- Although this requires technical setup, it’s a powerful way to enrich your GA4 data and create a more holistic view of user behavior across devices.
-
- Explore Cross-Device Reports (if available)