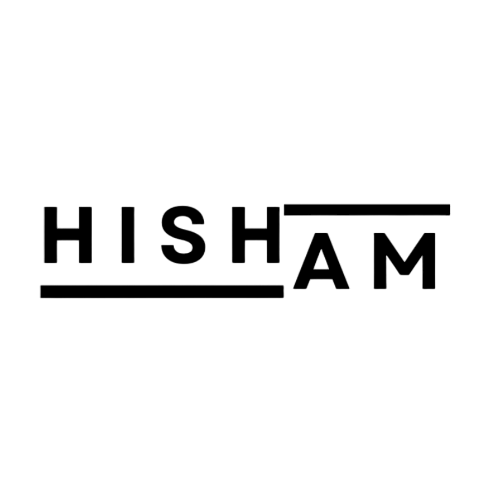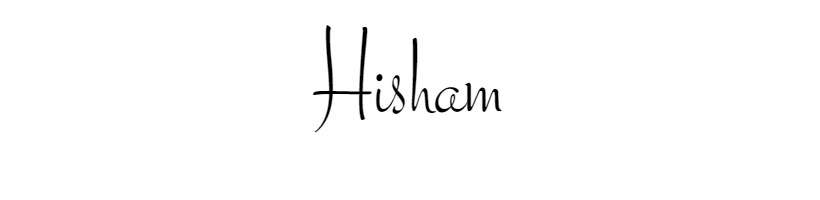When I launched my new website, HishamGhanayem.com, I wanted my Google Analytics data to reflect real visitors, not my own endless testing and tweaking. Since I’d spend a lot of time on the site, clicking through pages and recording videos, I knew my activity could skew the numbers. To keep the data accurate, I excluded my IP address from being tracked.
Here’s what I did step-by-step:
- Found My IP Address: I searched “What’s my IP?” in my browser and noted the address. This step is simple but crucial for identifying which activity to exclude.
- Set Up an Exclusion in GA4: In the Google Analytics admin panel, I navigated to Data Streams > Configure Tag Settings > Define Internal Traffic. I created a rule called “Exclude Hisham’s IP,” added my IP address, and saved the settings.
- Tested the Setup: After browsing my website, I checked the Realtime report in GA4. My activity didn’t show up anymore, confirming the exclusion was successful.
Why This Matters
Excluding your IP address ensures that your analytics data remains clean and reflects genuine user behavior. For a new website like mine, every visitor counts, and I didn’t want my own activity inflating page views or engagement stats.If you’re launching a new website or already managing one, I highly recommend setting up this filter. It’s a quick step that makes a big difference in keeping your analytics meaningful
Please feel free to add your comment below or reach out to me if you have any question I would be more than happy to help and support.